Manage Custom Fields in scalenow AI
Custom fields in scalenow AI allow you to tailor different sections (e.g., work packages, projects, users, or groups) to meet your specific requirements. These fields help adapt forms to your organization’s unique needs.
Creating Custom Fields
Step 1: Navigate to Administration → Custom Fields
- Select the section for which the custom field will be created (e.g., Work Packages, Projects, Users).
- You will see a list of all previously created custom fields categorized by sections.
- To add a new custom field, click Create a new custom field in the respective section.
Step 2: Configure Field Attributes
When creating a custom field, you’ll need to define the following attributes:
- Name: This is the label that will appear as the attribute name in forms.
- Format: Choose from options such as Text, List, Boolean, Date, Integer, Float, or specialized formats like Hierarchy.
- The format determines how data will be entered or displayed.
- For example:
- Text fields allow character input with length restrictions.
- Boolean fields represent true/false values with a checkbox.
- List fields provide predefined options.
- Field-Specific Settings:
- Length Restrictions: Define the minimum and maximum length (e.g., 0 for no restriction).
- Regular Expressions: Specify patterns for allowed input values.
- Default Value: Set an initial value for the field.
- Required Field: Indicate if the field must be filled out.
- Scope: Choose whether the field applies to all projects or specific projects.
- Filters: Enable the field for filtering in work package lists.
- Searchability: Determine if the field should appear in global search results.
- Save the custom field after completing the configuration.


Custom Field Formats
scalenow AI supports the following formats for custom fields:
- Text: Standard text fields for short entries or long text for detailed inputs.
- Date: Fields for selecting dates using a date picker.
- Boolean: Checkbox for true/false or yes/no values.
- List: Predefined flat list of options for users to choose from.
- Numeric Fields:
- Integer: Whole numbers.
- Float: Rational numbers with decimal precision.
- Link (URL): Fields for adding clickable links.
- User: Assignable fields to select users.
- Version: For project versions created in the Backlogs module.
- Hierarchy (Enterprise): Multi-level structured fields for complex data relationships (e.g., nested categories).
Hierarchy Custom Fields
In scalenow AI these fields enable the creation of structured, multi-level dropdowns for organizing data.
Creating a Hierarchy Custom Field:
- Select the Hierarchy format when creating the custom field.
- Add items (labels and short names) for the first hierarchical level.
- Organize items by adding sub-levels for each entry, enabling multi-level selection.
- Save and activate the custom field for relevant projects or work package types.
Editing Hierarchy Levels:
- Add or remove levels and rearrange items using drag-and-drop functionality.
- Sub-levels can be accessed and modified by navigating through the hierarchy path.


Assigning Custom Fields
Assigning to Work Package Types
- Add custom fields to work package types via the form configuration.
- Navigate to the custom field overview and assign fields to specific types.
- Note: Starting with scalenow AI 15.0, new custom fields do not automatically activate across all projects. You must enable them manually.
Assigning to Projects
- Custom fields can be activated for specific projects.
- To activate for multiple projects:
- Open the custom field and navigate to the Projects tab.
- Click Add Projects, search for the desired projects, and select them.
- Include sub-projects if needed and click Add.
Multi-Select Custom Fields
In scalenow AI
- For fields of type List, User, Version, or Hierarchy, enable the Allow multi-select option to allow users to select multiple values.
- Add as many options as needed, with changes saved automatically.


Editing and Deleting Custom Fields
- To Edit: Select the field name from the list, make changes, and save.
- To Delete: Click the delete icon next to the field in the list.
Important Notes
- Visibility Requirements: For a custom field to appear:
- It must be assigned to a work package type.
- It must be activated for the relevant projects.
- Hierarchy Custom Fields: Useful for organizing complex data into nested structures.
- Impact on Projects: Changes to custom fields, such as marking a field as required, may impact workflows across all associated projects.
- Multi-Level Activation: Hierarchy fields allow unlimited sub-levels, making them ideal for advanced categorization.
F.a.q.
Frequently Asked Questions for Custom Fields
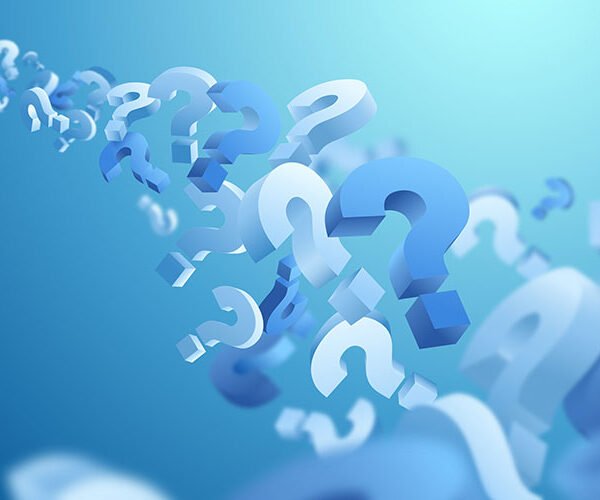
In scalenow AI there is no hard limit on the number of values that can be added. However, practical usability may be affected by the following factors:
Performance:
The allowed field values are preloaded into the work package form before processing. This ensures smooth rendering in the frontend, where an autocomplete feature is already used to enhance performance. However, managing a large number of values on the administration page (where these values are defined and maintained) could impact performance.User Interface Challenges:
Editing or sorting a large number of values (e.g., 4000 entries) can be cumbersome due to the lack of an automatic sorting feature. Sorting and managing such a large dataset manually could be time-consuming and inefficient.
In scalenow AI, Yes, a custom field can be marked as “required” even after it has been in use. Here’s what happens:
- If the custom field is activated but not populated in existing work packages, you will receive a warning when editing those work packages:
“[Name of custom field] can’t be blank”. - You must populate the custom field for those work packages to save any changes.
Custom fields for document categories can be accessed via Administration → Enumerations:
- Click on an existing document category or create a new one to view or configure its custom fields.
Yes, scalenow AI custom fields can be activated for multiple projects at once:
- Navigate to the custom field settings.
- Use the Add Projects button to select and assign the custom field to multiple projects.
- You can also include sub-projects during this process for broader application.